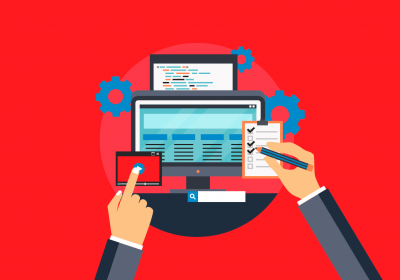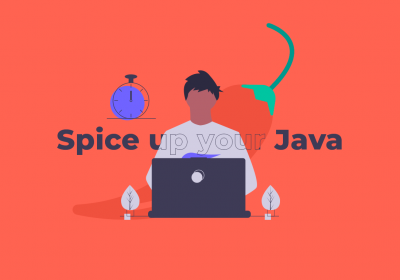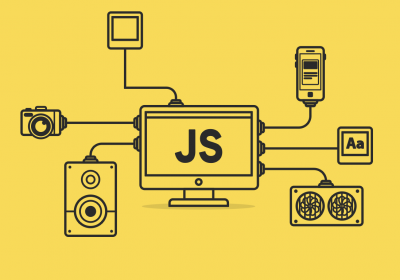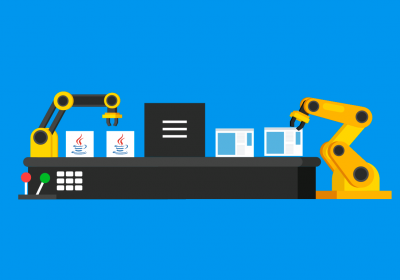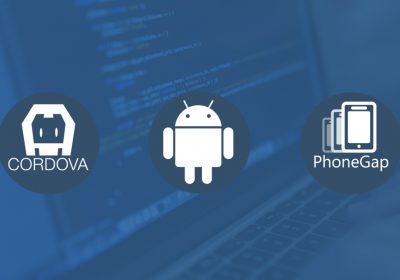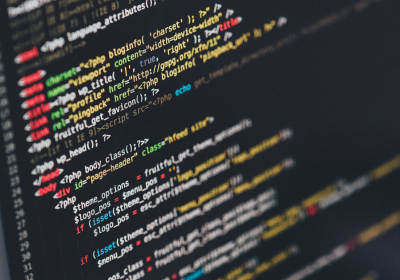Neste artigo veremos como instalar o Java nos sistemas Windows, Linux e MacOS, além disso vamos ver como escrever e executar nosso primeiro programa com a linguagem Java.
O que é o Java?
Java é uma linguagem de programação Orientada a Objetos desenvolvida na década de 90 pela Sun Microsystems, mas que atualmente é mantida pela Oracle.
É uma linguagem multiplataforma, permitindo assim que os programas escritos em Java possam ser executados em diferentes sistemas operacionais. Diferente de outras linguagens que tem o seu código compilado e transformado em código nativo, o Java é compilado para bytecode que por sua vez é interpretado por uma máquina virtual, a JVM (Java Virtual Machine), sendo assim os programas feitos em Java podem ser executados em qualquer plataforma que possua a JVM instalada.
Formação Desenvolvedor Java
Conhecer a formaçãoO que é o JDK?
Para que possamos desenvolver nossos projetos utilizando a linguagem de programação Java, primeiro é necessário realizar a instalação do Java Development Kit (JDK), que é um conjunto de ferramentas que permite compilar, executar e depurar nossos códigos em Java. Esse kit de desenvolvimento é gratuito e pode ser obtido a partir de diferentes fornecedores, como a Oracle, o AdoptOpenJDK e entre outros.
Para essa instalação vamos utilizar a versão 11 do JDK fornecido pela AdoptOpenJDK.
Instalação do Java no Windows
- Acesse o site do AdoptOpenJDK
- Nas opções de versões marque a opção “OpenJDK 11 (LTS)”
- Nas opções da JVM marque a opção “HotSpot”
- Clique no botão de download para baixar o assistente de instalação

Após realizar o download do assistente de instalação basta executa-lo e seguir o processo padrão de instalação de softwares no Windows (next, next, next, finish), com uma única ressalva, tenha certeza que a opção “Set JAVA_HOME variable” esteja habilitada.

Após finalizar o processo de instalação precisamos verificar se a instalação foi realizada com sucesso, para isso abra um terminal (PowerShell ou Prompt) e execute os comandos abaixo:
java --version
e
javac --version
Caso não ocorra nenhum erro após a execução de ambos os comandos acima significa que o processo de instalação do JDK foi realizado com sucesso.
Curso Windows - Fundamentos para desenvolvedores
Conhecer o cursoInstalação do Java no Linux e MacOS
Para realizar a instalação do JDK em sistemas Linux e no MacOS nós vamos utilizar uma ferramenta de gerenciamento de versões chamada SDKMAN!.
Primeiro precisamos instalar o SDKMAN!, para isso execute o comando abaixo:
curl -s "https://get.sdkman.io" | bash
Em seguida execute o comando a seguir:
source "$HOME/.sdkman/bin/sdkman-init.sh"
Para confirmar que a instalação do SDKMAN! foi executada com sucesso execute seguinte comando:
sdk version
Caso não seja apresentado nenhum erro significa que a instalação do SDKMAN! foi um sucesso!
Um vez que o SDKMAN! foi instalado nós podemos utilizar essa ferramenta para realizar a instalação do JDK.
Para realizar a instalação da JDK na versão 11 fornecida pela AdoptOpenJDK execute o comando a seguir:
sdk install java 11.0.9.hs-adpt
E é apenas isso, com o SDKMAN! podemos realizar a instalação de uma nova versão do JDK com apenas um comando. Para confirmar que a instalação do JDK realmente foi efetuada com sucesso basta executar os comandos abaixo:
java --version
e
javac --version
Caso não ocorra nenhum erro após a execução dos comandos acima significa que o processo de instalação do JDK foi realizado com sucesso.
Curso Linux - Fundamentos para desenvolvedores
Conhecer o cursoCurso macOS - Fundamentos para desenvolvedores
Conhecer o cursoCriando nosso primeiro exemplo em Java
Agora que já temos o JDK instalado em nossa máquina vamos escrever nosso primeiro código em Java que será um simples Olá Mundo. Esse simples código que vai exibir a mensagem “Olá Mundo” tem como objetivo principal verificar se nosso ambiente de desenvolvimento está configurado de maneira adequada.
Para escrevermos nosso código vamos precisar de algum editor de código fonte ou uma IDE, eu irei utilizar o editor de código Visual Studio Code, caso queira saber como instalar esse editor na sua máquina veja o artigo Instalação do VS Code no Windows, Linux e MacOS.
Para desenvolver um código em Java é necessário criar um arquivo com a extensão .java, para escrever o nosso código irei criar um arquivo chamado OlaMundo.java e abri-lo no VS Code, é possível realizar ambas as ações com um único comando:
code OlaMundo.java
Após executar o comando acima o VS Code irá abrir já com o arquivo criado e aberto para que possamos escrever nosso código.

Caso você tenha o VS Code instalado e mesmo assim o comando code não esteja habilitado, basta abrir o VS Code normalmente e criar o arquivo OlaMundo.java da maneira convencional.
- Abra o VS Code
- Clique na opção de menu File > New File ou use o atalho CTRL + n
- Clique na opção de menu File > Save File ou use o atalho CTRL + s
- Escolha o local onde o arquivo irá ser salvo
- Coloque o nome do arquivo como
OlaMundo.java - Clique no botão Salvar

Vamos escrever o nosso Olá Mundo
Na linguagem Java é necessário seguir o paradigma Orientado a Objetos, sendo assim, precisamos criar uma classe publica que tenha o mesmo nome do nosso arquivo, por isso a primeira coisa a fazer no nosso código é escrever uma classe chamada OlaMundo.
public class OlaMundo {
}
Agora que temos a nossa classe criada, precisamos indicar para JVM qual a classe principal do nosso programa, a maneira que a JVM sabe que uma classe é a classe principal é através de um método chamado main, além disso esse método precisa seguir algumas regras, ele precisa ser um método público, estático, ter void como retorno e receber como parâmetro um array de strings.
public class OlaMundo {
public static void main(String[] args) {
}
}
Agora chegamos na parte final do nosso código, uma vez que temos a nossa classe OlaMundo e nosso método main definidos o que precisamos fazer é escrever a instrução que irá exibir o texto “Olá Mundo”.
Na linguagem Java quando queremos exibir alguma mensagem na tela durante a execução do nosso código utilizamos a instrução System.out.println e passamos como parâmetro dessa função uma String contendo a mensagem a ser exibida.
public class OlaMundo {
public static void main(String[] args) {
System.out.println("Olá Mundo");
}
}
E com isso finalizamos o nosso código que irá exibir o texto “Olá Mundo”.
Hora de executar o nosso Olá Mundo
Agora que nosso código já está pronto é hora de executa-lo, para isso precisamos primeiro compilar esse código para Bytecode através do compilador do Java que foi instalado na nossa máquina a partir do JDK.
Para isso execute o comando abaixo no seu terminal.
javac OlaMundo.java
O comando javac quer dizer Java Compiler (Compilador Java) e ele é o responsável por compilar o nosso código para Bytecode, depois da execução do comando acima o compilador do Java irá criar um novo arquivo chamado OlaMundo.class esse arquivo é o nosso Bytecode que deverá ser executado pela JVM.
Para executar o nosso arquivo Bytecode nós utilizaremos o comando java
java OlaMundo
Veja que agora não é necessário especificar a versão do arquivo que será executado pela JVM.

Conclusão
Neste artigo vimos o que é o Java, o que é e como realizar a instalação do JDK nos sistemas Windows, Linux e MacOS e além disso escrevemos e executamos o nosso primeiro Olá Mundo para assim garantirmos que todo o nosso ambiente de desenvolvimento foi configurado corretamente.
Se você quer conhecer mais sobre essa linguagem, não se esqueça de acessar nosso Guia da linguagem Java. Te esperamos lá :)