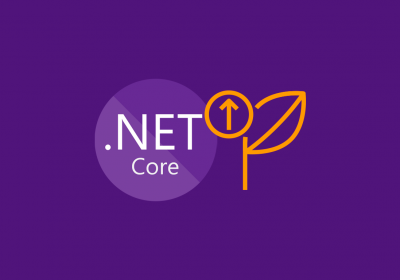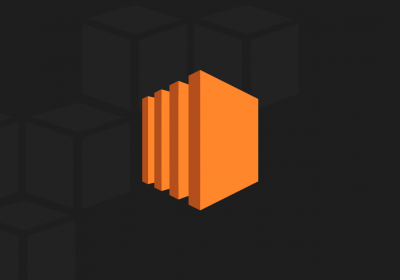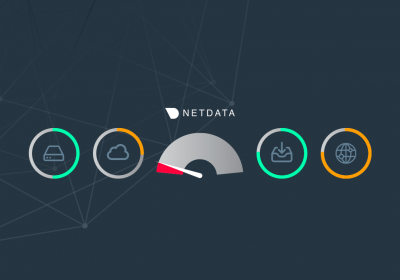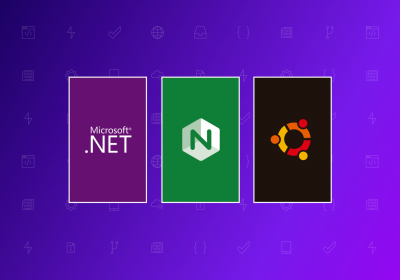O AWS CLI é uma ferramenta em linha de comando capaz de gerenciar recursos na AWS. Com ela é possível listar todas as EC2 no seu ambiente, ou até mesmo criar um novo banco de dados com RDS com poucos comandos, tudo isso sem precisar acessar o console da AWS. Nesse artigo vamos acompanhar como é o processo de instalação e configuração do AWS CLI.
Instalação
Por ser uma ferramenta desenvolvida em Python e recentemente ter seu código fonte aberto, o AWS CLI pode rodar em qualquer sistema, seja uma distribuição Linux, macOS ou Windows. Para sua instalação no Linux ou no macOS podemos utilizar o pip, gerenciador de dependência do Python para instalar o AWS CLI com alguns poucos comandos.
Para sistemas Windows, você pode utilizar um instalador que, além de instalar o AWS CLI, inclui uma versão do Python compatível com o AWS CLI e também adiciona o caminho do executável na variável de ambiente de PATH do seu sistema, deixando tudo pronto para usar.
Curso Amazon Web Services (AWS) - Fundamentos
Conhecer o cursoPara instalar o AWS CLI nos sistemas macOS e Linux, você precisa atender alguns requisitos mínimos. O AWS CLI requer pelo menos o Pyhton nas versões 2.7 ou 3.4 e versões superiores, e também que o pip esteja instalado. Você pode verificar a versão do Pyhton e do pip instalados no seu sistema utilizando os comandos:
$ python --version
Python 3.6.9
$ pip --version
pip 9.0.1 from /usr/lib/python3/dist-packages (python 3.6)
Podemos ver aqui que os requisitos foram atendidos. Em alguns sistemas, o Python e o pip podem estar disponíveis com os binários python3 e pip3. Caso esse seja seu caso, lembre-se de executar os comandos a seguir substituindo pelo comando disponível no seu sistema.
Para instalar o AWS CLI, vamos rodar então o comando do pip abaixo:
pip install awscli --user
Depois de instalado, é preciso adicionar o caminho onde o pip salva os binários no PATH do sistema. Isso vai variar dependendo do shell que você estiver utilizando. No meu caso, estudo usando o Bash com o Ubuntu 18.04, então vou adicionar a seguinte linha no final do meu arquivo ~/.bashrc:
export PATH=~/.local/bin:$PATH
Depois de recarregar o .bashrc (isso pode ser feito com source ~/.bashrc) ou abrir novamente o terminal, o AWS CLI já estará disponível para ser executado:
$ aws --version
aws-cli/1.17.4 Python/3.7.4 Linux/4.14.133-113.105.amzn2.x86_64 botocore/1.13
Para sistemas Windows, basta baixar e utilizar o instalador disponível nesse link e após executar o instalador, o AWS CLI estará disponível tanto no cmd como no PowerShell:
C:\> aws --version
aws-cli/1.17.4 Python/3.7.4 Windows/10 botocore/1.13
Configuração
Agora que temos o AWS CLI instalado, vamos configurar a linha de comando junto com a nossa conta da AWS. Vamos precisar de um access key e uma secret key que pode ser obtido a partir do console da AWS.
Para isso, faça o login com seu usuário no console da AWS e no canto superior direito, procure seu nome de usuário e selecione a opção My Security Credentials:

Em seguida, procure a opção Access keys e gere uma nova access key para utilizar com o AWS CLI:

É muito importante que você não compartilhe com ninguém esse access e secret key, pois com essas informações, qualquer um terá os mesmos privilégios que o seu usuário possui para executar ações dentro da AWS, incluindo criar recursos ou até mesmo excluir tudo que tem no seu ambiente, o que não é uma boa idéia.
Depois de gerar o access e secret key, você pode configurá-lo com o comando abaixo:
$ aws configure
AWS Access Key ID [None]: AKIAIOSFODNN7EXAMPLE
AWS Secret Access Key [None]: wJalrXUtnFEMI/K7MDENG/bPxRfiCYEXAMPLEKEY
Default region name [None]: us-west-2
Default output format [None]: json
Esse comando vai criar um diretório no home do seu sistema chamado .aws com dois arquivos: config e credentials. Esse último arquivo terá as informações que você acabou de utilizar com o comando aws configure:
# ls ~/.aws
config credentials
# cat ~/.aws/credentials
[default]
aws_access_key_id = AKIAIOSFODNN7EXAMPLE
aws_secret_access_key = wJalrXUtnFEMI/K7MDENG/bPxRfiCYEXAMPLEKEY
Ressaltando, é importante você também proteger esses arquivos que estão salvos no seu usuário, pois a partir deles também é possível ter ao access e secret key da sua conta.
Curso Amazon Web Services (AWS) - EC2 - Fundamentos
Conhecer o cursoPasso a passo
Veja no vídeo abaixo o passo a passo sobre como instalar e configurar o AWS CLI. Esse vídeo mostra na pratíca todos os passos descritos aqui nesse artigo: