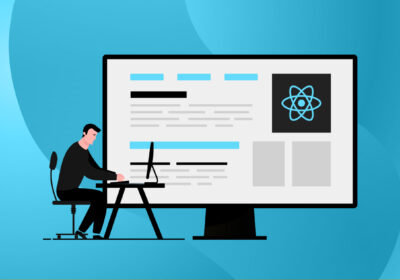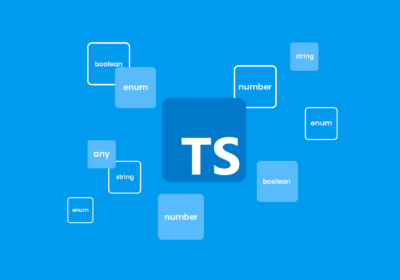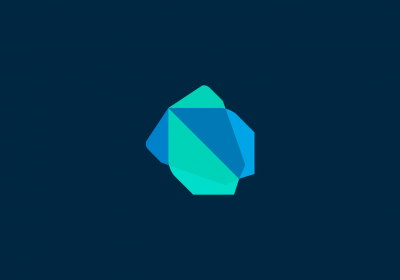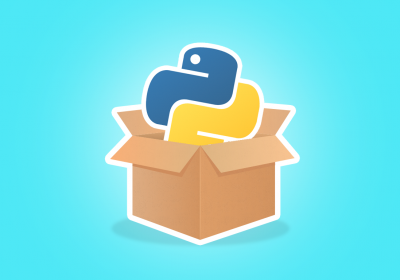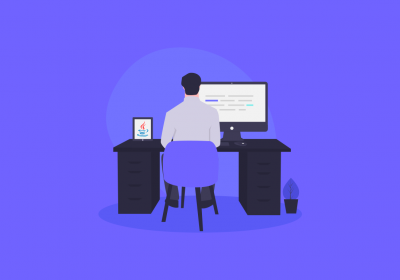Como vimos no artigo “O que é e como começar com Go (Golang)?”, Golang é uma linguagem bastante recente no mundo da programação e vem crescendo bastante nos últimos anos. Caso você tenha se interessado, é ideal que saiba como realizar a instalação e escrever o seu primeiro programa nessa linguagem. Por isso nesse artigo iremos aprender como instalar a Golang.
O que é Golang?
Go ou Golang como é comumente conhecida pela comunidade, é uma linguagem de programação desenvolvida pela Google em setembro de 2007, mas que só veio a público em novembro de 2009.
Go tem como suas principais características:
- Open source;
- Multiplataforma;
- Linguagem compilada;
- Tipagem estática;
- Tipagem forte.
Caso queira saber mais sobre a linguagem Go, recomendo a leitura do artigo “O que é e como começar com Go (Golang)?”
Como instalar a Golang no Windows
A instalação da Golang no Windows segue o padrão da maioria dos programas instalados no sistema operacional em questão (next, next, next, install e finish).
Acesse a página de downloads da Golang e baixe o instalador da Golang para Windows. No momento em que realizo a escrita desse artigo, a versão atual da linguagem é a 1.19.

Assim que finalizar o download do instalador basta executá-lo e seguir as instruções da própria ferramenta. Basicamente na tela inicial clique no botão “Next”.

Logo em seguida será exibida a tela com os termos de uso. Aqui basta deixar a opção “I accept the terms in the License Agreement” e então clicar no botão “Next”.

Na tela seguinte será a tela de configuração do local de instalação da Golang, por padrão a linguagem é instalada na pasta C:\Program Files\Go\ ou C:\Program Files (x86)\Go\. Caso queira alterar o local de instalação basta clicar no botão “Change” e selecionar o novo local de instalação desejado, mas recomendo seguir com o padrão e simplesmente clicar no botão “Next”.

Agora, é só clicar no botão “Install” para realizar o processo de instalação. Provavelmente irá aparecer uma janela do Windows perguntante de você deseja permitir que o instalador faça alterações no sistema, basta clicar em “Sim” que o processo de instalação será realizado.

Quando o instalador finalizar o processo de instalação da linguagem, será exibido mais uma tela, nela basta clicar no botão “Finish” para finalizar o processo.

Para verificar se a instalação foi realizada com sucesso podemos abrir algum terminal do Windows (Prompt de Comando ou PowerShell) e digitar o seguinte comando:
go version
Caso seja exibida a versão da linguagem Go, significa que a instalação foi realizada com sucesso.
Como instalar a Golang no Linux
A instalação da linguagem Go em sistemas Linux é um pouco mais complicada, pois demanda alguns passos a mais e precisa ser feita inteiramente pelo terminal. Para a demonstração da instalação irei utilizar o Ubuntu 20.04.
O processo de instalação é composto por três etapas. Primeiramente realizaremos o download dos binários da Golang, depois iremos movê-los para o diretório de instalação e finalmente configuraremos a variável de ambiente PATH.
Realizando o download dos binários
Primeiramente iremos precisar do link para download do arquivo tarball (arquivo compactado em formato .tar.gz) com os binários da versão que desejamos instalar.
Para isso vamos até à página de download da Golang e então iremos clicar com o botão direito do mouse na opção de download para o Linux e por fim clicar na opção “Copiar link”

Feito isso, vamos abrir o terminal e então garantir que estamos no diretório home do nosso usuário com o seguinte comando:
cd ~
Logo em seguida realizaremos o download do arquivo tarball com os binários da Go utilizando o comando curl e iremos passar algumas flags:
-
-Opara garantir que o resultado será colocado em um arquivo; -
-Lpara garantir que seja realizado o redirecionamento para o HTTPS, caso seja necessário.
Por fim, o comando ficará da seguinte forma:
curl -OL https://go.dev/dl/go1.19.3.linux-amd64.tar.gz
Lembre-se de substituir o link do comando acima pelo link que você copiou do site de downloads da Golang.
Movendo os binários para o diretório de instalação
Agora que já realizamos o download dos binários, vamos precisar descompactar o arquivo tarball no local onde iremos disponibilizar esses binários. Vamos utilizar o comando tar para realizar a extração do arquivo e iremos passar as seguintes flags:
-
-Cque diz para otartrocar para um determinado diretório antes de realizar qualquer operação; -
-xque informa que otardeve realizar um processo de extração; -
-vdiz que queremos que a saída do comando seja verbosa (lista os arquivos que estão sendo extraídos); -
-fdiz qual o arquivo iremos extrair.
Por fim, o comando a ser executado será o seguinte:
sudo tar -C /usr/local -xvf go1.19.3.linux-amd64.tar.gz
Veja que tivemos que também utilizar a instrução sudo, pois o processo de extração será realizado em um diretório raiz do sistema e para isso são necessários privilégios de superusuário. Além disso, lembre-se de alterar o nome do arquivo para o nome do arquivo que você realizou o download, caso esteja realizando a instalação de uma versão diferente da utilizada no exemplo.
A instalação será realizada no diretório /usr/local, o diretório recomendado para a instalação, mas caso queira realizar essa instalação em outro diretório basta colocar o caminho do diretório desejado.
Configurando a variável de ambiente PATH
Por fim, precisamos adicionar o caminho de instalação da Golang na variável de ambiente PATH. Para isso, precisamos editar o arquivo .profile, que contém uma lista de comandos a serem executados sempre que você realiza o log in no sistema.
Para conseguirmos realizar a edição do arquivo .profile vamos utilizar o editor Nano (um editor de texto executado diretamente no terminal), então, vamos executar o seguinte comando:
sudo nano ~/.profile
Assim que o editor Nano abrir o arquivo para edição, vamos adicionar o seguinte comando no final do arquivo:
export PATH=$PATH:/usr/local/go/bin
Após adicionarmos o comando acima vamos salvar e fechar o arquivo, para isso vamos pressionar o atalho ctrl+x, logo em seguida, pressiona a tecla Y e a tecla Enter.
Agora que editamos o arquivo .profile para adicionar a Go na variável de ambiente, PATH, é necessário atualizar o profile do terminal executando o comando abaixo:
source ~/.profile
Após executar todos os passos detalhados acima a instalação da linguagem Go estará finalizada. Agora basta testarmos se tudo funcionou, então vamos executar o seguinte comando:
go version
Caso seja exibida a versão da linguagem Go, significa que a instalação foi realizada com sucesso.
Como instalar a Golang no macOS
Já a instalação da linguagem Go no macOS é tão simples de realizar quanto no Windows, basicamente, precisamos realizar o download de um instalador e seguir as instruções.
Acesse a página de downloads da Golang e baixe o instalador da Golang para o macOS:

Assim que finalizar o download do instalador basta executá-lo e seguir as instruções da própria ferramenta. Basicamente, na tela inicial, clique no botão “Continue”.

Na tela seguinte iremos clicar novamente no botão “Continue” para que a instalação seja realizada para todos os usuários.

Logo em seguida clicaremos no botão “Install” para ser realizado o processo de instalação da linguagem.

Após clicar no botão “Install”, é provável que apareça uma caixa de diálogo pedindo para que você coloque a sua senha de usuário, basta colocar a sua senha e clicar no botão “Install Software”. Após informar a sua senha a instalação será realizada, caso apareça alguma outra caixa diálogo informando que o instalador deseja ter acesso aos arquivos do sistema, basta clicar no botão “OK”.
Depois do processo de instalação finalizar, será exibida a seguinte tela.

Aqui, basta clicar no botão “Close” para fechar o instalador e caso apareça mais uma caixa de diálogo perguntando se deseja mover o instalador da Go para o Bin, clique no botão “Move to Bin”.
Para verificar se a instalação foi realizada com sucesso podemos abrir algum terminal e digitar o seguinte comando:
go version
Caso seja exibida a versão da linguagem Go, significa que a instalação foi realizada com sucesso.
Criando nosso primeiro exemplo em Golang
Agora que já temos a Golang instalada em nossa máquina, vamos escrever nosso primeiro código em Go que será um simples Olá Mundo. Esse simples código que vai exibir a mensagem “Olá Mundo”, visa verificar se nosso ambiente de desenvolvimento está configurado de maneira adequada.
Para escrevermos nosso código vamos precisar de algum editor de código fonte ou uma IDE, eu irei utilizar o editor de código Visual Studio Code, caso queira saber como instalar esse editor na sua máquina veja o artigo Instalação do VS Code no Windows, Linux e MacOS.
Para desenvolver um código em Go é necessário criar um arquivo com a extensão .go, para escrever o nosso código irei criar um arquivo chamado ola_mundo.go e abri-lo no VS Code, é possível realizar ambas as ações com um único comando no terminal:
code ola_mundo.go
Após executar o comando acima o VS Code irá abrir já com o arquivo criado e aberto para podermos escrever nosso código.
Caso você tenha o VS Code instalado e mesmo assim o comando code não esteja habilitado, basta abrir o VS Code normalmente e criar o arquivo ola_mundo.go da maneira convencional.
- Abra o VS Code
- Clique na opção de menu File > New File ou use o atalho CTRL + n
- Clique na opção de menu File > Save File ou use o atalho CTRL + s
- Escolha o local onde o arquivo irá ser salvo
- Coloque o nome do arquivo como
ola_mundo.go - Clique no botão Salvar
Vamos escrever o nosso Olá Mundo
Os códigos escritos na linguagem Go devem ficar dentro de pacotes, sendo assim, na primeira linha vamos utilizar a palavra reserva package e logo em seguida informar o nome do nosso pacote, por padrão os códigos que serão executados devem permanecer em um pacote chamado main.
package main
Como vamos precisar exibir uma mensagem no terminal, é necessário utilizar um pacote nativo da linguagem que nos permita trabalhar com entrada e saída de dados, esse pacote é chamado de fmt.
Então, logo em seguida da definição do nosso pacote, vamos realizar a importação do pacote fmt.
package main
import "fmt"
Quando executamos um código Go, por padrão o compilador da linguagem irá procurar uma função chamada main para ser executada, essa função é o ponto de entrada do nosso programa, então, após a importação do pacote fmt vamos definir essa função.
package main
import "fmt"
func main() {
}
E por fim, dentro da função main vamos utilizar a função Println do pacote fmt para exibir no terminal a mensagem “Olá Mundo”.
package main
import "fmt"
func main() {
fmt.Println("Olá Mundo")
}
E com isso finalizamos o nosso código que irá exibir a mensagem “Olá Mundo”.
Hora de executar o nosso Olá Mundo
Agora que nosso código já está pronto, é hora de executá-lo, existem duas maneiras de fazer isso, a primeira seria compilar o nosso código para um arquivo executável e depois executar o arquivo que foi gerado a partir da compilação do nosso código. Já a segunda maneira é utilizando o comando go run que irá compilar e executar o código com um único comando, por ser a forma mais prática é a que vamos utilizar.
Agora, para podermos ver nosso código funcionando, abra o terminal e execute o comando abaixo.
go run ola_mundo.go
Lembrando que o comando acima deve ser executado no mesmo local onde se encontra o seu arquivo
ola_mundo.go.
Conclusão
Neste artigo vimos como instalar a Golang nos sistemas Windows, Linux e macOS e, além disso, escrevemos e executamos o nosso primeiro Olá Mundo para assim garantirmos que todo o nosso ambiente de desenvolvimento foi configurado corretamente.